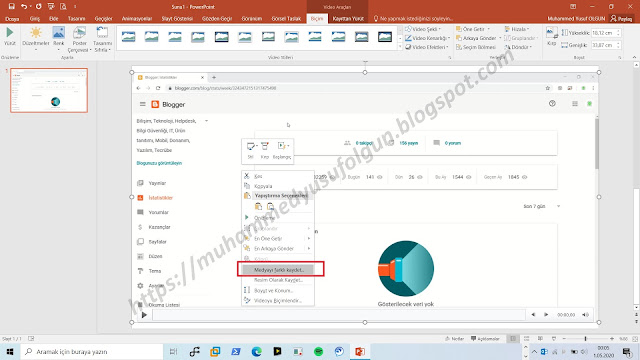İlk inceleyeceğimiz çözüm;
Windows’un içinde barındırdığı bir özellik olan, Xbox Oyun kaydedici özelliğini kullanarak kayıt yapabilirsiniz. Öncelikle arama penceresine "Oyun çubuğu" yazın. Gelen sonuçlardan "Oyun çubuğu ayarları" seçeneği içindeki "Aç" seçimine tıklayın.
Oyun çubuğu sekmesindeki ilk seçeneği "Açık" duruma getirerek bu özelliği aktif edin.
Mevcutta standart kısayollar bulunmakta, isterseniz yenileri de tanımlayabilir veya varsayılanları kullanabilirsiniz.
Kısayol tuşları aşağıdaki gibidir:
"Win+Alt+G" Tuşlarına basma ile, "Kayıt işlemini başlatabilir"
"Win+Alt+R" Tuşlarına basma ile, "Kaydın durdurup bitmesini sağlayabilir"
"Win+Alt+M" Tuşlarına basma ile, "Kayıt esnasında, mikrofonu aktif veya pasif edebilirsiniz."
Yakalamalar sekmesinde, Bunu kaydet kısmından maksimum süreyi belirleyebiliyorsunuz. Sesi kaydet açık hale getirin. "Açılışta mikrofon aktif olarak başlasın" Mikrofon ve sistem ses düzeylerini belirleyip, video kare hızı değişimi yapabiliyorsunuz. (Bu ayarları bir defa yapmak yeterli)
"Win+G" Tuşlarına basma ile, Oyun modu widget ekrana gelmekte. Pencere ögelerinden "Kayıt" için gerekli olan yakala eklemeniz ile Yakala menüsü gelmekte. (Yıldız işareti ili widget satırında sabit görünüm elde edersiniz" İlk seçenek ekran resmi al, Sonraki 30 saniye kayıt, bir sonraki kayıt ve durdur tuşu son tuş ise mikrofonu aç ve kapat
Not: Yakala menüsü işlemleri sonrası, belirtilen üç kısayol tuşu ile kayıt mümkün aşağıdaki işlev ve işlemlere ihtiyaç yok. Ancak kayıt öncesi bir defa olmak üzere "Alt+G" Tuşuna basmalısınız. (Boşluğa tıklanınca görünmez olur) Sonrasında istediğiniz kadar kayıt yapabilirsiniz. "Win+Alt+G" ile kayıt başlatıp "Win+Alt+R" ile kaydı durdurabilirsiniz.
İlgili video sayfasını veya internet sayfası (Web browser) açtıktan sonra "Win+Alt+G" Tuşlarına basma ile, (3 saniye sonra belirir ve Kayıt işlemi başlar. Sağ köşede widget menüsü belirir. ilerleyen süre sayacı çalışır. yanındaki butona basma veya "Win+Alt+R" Tuşlarına basma ile, "Kaydı durdurabilirsiniz" Son tuş ise, sistem sesi (PC 'den gelen sese ilave mikrofonu aktif veya pasif etme ile kendi sesinizi de ekleyebilirsiniz.)
Kaydı durdurduğunuz an, Belge içerisinde yer alan "Videolar" sekmesine tıklama ile, Yakalamalar klasörüne giriniz. O an aktif olan Web sayfasının ismine göre "mp4" formatında kayıt gerçekleştirir.
Önemli tecrübeler:
* Hangi web sayfa açıksa, "Win+Alt+G" Tuşlarına basma ile kayıt sadece o sayfaya yapmaktadır.
* Hem sistem sesi (Örnek bir eğitim için video konferanstaki başka bir bilgisayardaki konuşmacı sesi ve sizin sesinizi aynı anda, sorunsuz kaydetmekte, başarılı.
* Kayıt esnasında, dosya gezginine geçince, Özellikle masa üstüne geçince video durmakta. (Sayfadan çıkıldı olarak algılıyor olabilir) edinilen tecrübe bu şekilde.
İkinci inceleyeceğimiz çözüm;
Microsoft Office 2016 PowerPoint içerisinde yer alan video kayıt özelliği. Arama penceresine "Power" yazın. Gelen sonuçlardan "PowerPoint 2016" seçeneği içindeki "Aç" seçimine tıklayın.
Açılan sayfada eni slayt açtıktan sonra, "Ekle" sekmesine ardından "Ekran Kaydı" seçeneğine tıklayın. (Önceden, kayıt yapılacak sayga veya oturumu açın. Kayıt ekle tuşuna basıldığı anda Power point ekranı aşağı inip bir önceki ekranı kaydetmek için hazır duruma geçmektedir)
Açılışta "Özel alan seç" fonksiyonu aktif olmakta. Mouse ile (Sol tuşa basılı tutarak, kayıt alanı oluşturun. Ör: Sol köşeden, sağ köşeye) Seçimden sonra, aşağıda göründüğü gibi tireli çerçeve oluşur. Kayıt butonuna bastığınız an, Video kaydı başlamaya hazır hale gelir.
Son üç saniyeden geriye doğru saymaya başlar. Sonrasında kayıt başlar. Kaydı sonlandırmak isterseniz "Win+Shift+Q" tuşlarına basın.

Videoyu sonlandırdığınızda, Oluşan kayıt powerpoint üzerinde medya eklentisi olarak yansır.
Video kaydını dışarı aktarmak için; Video üzerinde sağ klik, açılan listeden "Medyayı farklı kaydet" seçeneğine tıklayın.
İstediğiniz konumu seçerek kaydedin. "Mp4" uzantılı olarak kaydımız oluştu.
Powerpoint ile işimiz kalmadı. Uygulamayı kaydetmeden kapatabilirsiniz. Oluşan dosya "mp4 uzantılı" olarak masa üstünde yer almaktadır.
Kısayol tuşları aşağıdaki gibidir:
"Win+Shift+R" Tuşlarına basma ile, "Kayıt işlemini başlatabilir"
"Win+Shift+Q" Tuşlarına basma ile, "Kaydın durdurup bitmesini sağlayabilir"
"Win+Shift+U"Tuşlarına basma ile, "Kayıt esnasında, mikrofonu aktif veya pasif edebilirsiniz."
"Win+Shift+O"Tuşlarına basma ile, "Mouse işaretcisinin görünümünü aktif veya pasif edebilirsiniz."
Önemli tecrübeler:
* Web sayfa zorunluluğu olmadan her anı, her sayfayı kaydedebilme özelliğine sahiptir.
* Sistem sesi çok zayıf zor anlaşılabilir olarak oluşmakta. (Örnek bir eğitim için video konferanstaki başka bir bilgisayardaki konuşmacı sesi anlaşılmayacak düzeyde olup, sadece aktif edilen mikrofon ile sizin sesinizi sorunsuz kaydetmektedir.)
* Video sadece sizin durdurmanız ile durmakta, kesintiye uğramamaktadır.