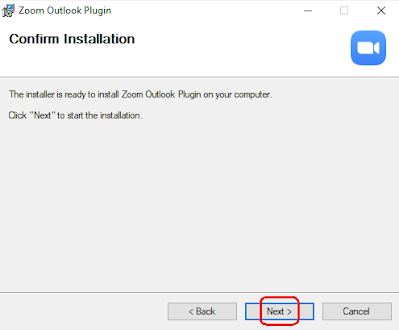Önce; Outlook uygulamanızı kapatın. Google arama motoruna, "zoom" yazdığınızda, bulunan sonuçlardan ilk sıradaki link içindeki "Download" kısa yoluna tıklayın.
"https://zoom.us/download" adresi üzerinden, Masaüstü Zoom uygulamasını ve Outlook eklentisini indirebilirsiniz.
Zoom masaüstü uygulamanız var ise, "Microsoft Outlook" eklentisini yüklemek için "Download" linkine tıklayın.
Zoom masaüstü uygulamanız YOK ise, "Microsoft Outlook" eklentisi çalışmaz. Uygulama kurmanızı ister. İlk seçenekteki "Download" linkine tıklayın.
Toplantı belirleme:
Outlook açıp takvim penceresine gittiğinizde, "Giriş" penceresinin sekmesine, "Toplantı takvimi oluşturma" ve "Anlık toplantı başlatma" ikonlarının oluştuğunu göreceksiniz. Açılan pencerede "Continue" butonuna basarak devam edin.
"Toplantı takvimi oluşturma" ikonuna basmadan önce, ilgili zaman aralığına tıkayın. Zamanlar saatlik olarak değiştirile bilmekte. Başlangıç zamanını geçtiyseniz uyarı verir. "Tamam" butonuna basarak pencereyi kapatın.
İlgili zaman aralığına tıkayın."Toplantı takvimi oluşturma" ikonuna basın. Sonrasında açılan pencerede "Continue" butonuna basarak devam edin.
Zaman aralığını sonra değiştirebilirsiniz. Başlangıcın dakikasını değiştirirseniz bitiş dakikası da bir saat ilerleyecek şekilde değişir. "Zoom bağlantı linki", "ID" ve "Şifre" oluşur.
"Kime" butonuna basarak kullanıcı ekleyebilir, "Konu" kısmını değiştirebilirsiniz. "Gönder" butonu ile toplantı bildirimini başlatabilirsiniz.
Açılan pencerede "Free" bağlantıdaki "40 dakikalık bağlı kalma" bildirimini "Continue" butonuna basarak geçiniz.
Toplantıya katılma:
Gönderilen bağlantı takvimde oluşur.
Kullanıcı takvime tıklayarak, açılan penceredeki linke tıklar. Bağlantı seçeneğini web veya Uygulama ile aç diyebilir.
Bağlantı, gerçekleşir. Ses bağlantısına izin verin.
Toplantınız başladı.